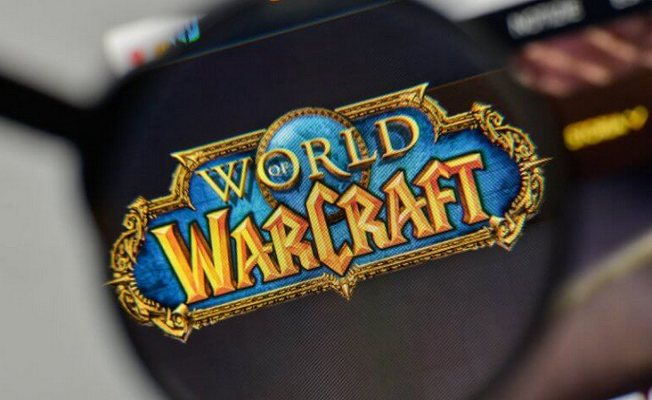A gaming blunder just when you’re about to enjoy a game can ruin an otherwise enjoyable Friday. Error 132 in World of Warcraft (WoW) appears either just before or during a game session. Most often, WoW problem 132 affects users of Windows 10/11.
Every time you try to launch or continue the game, the screen says, “This application has encountered a critical error.” Either the game will crash frequently or it won’t start at all.
Describe WoW Error 132.
The generic error code WoW error 132 is brought on by a number of problems that might cause the game to crash unexpectedly. The reasons can include out-of-date add-ons, hardware issues, incompatibilities with graphic drivers, or corrupted data.
The WoW 132 error is surprisingly present in three different forms: “0x85100084,” “Access Violation,” and “Fatal Exception.”
Getting Rid of WoW Error 132
The player instantly starts a troubleshooting procedure to resolve wow problem 132. If you are clueless about how to tackle it, it can get rather frustrating.
The following are several methods to resolve the WoW fatal exception error:
1 Turn Your Computer Back On
Starting your system can solve WoW problem 132 since hardware incompatibilities can be the source of the error. WoW, if your PC has been operating for a long time, might not receive adequate hardware component support. Try the other methods listed in the post if restarting your system doesn’t solve the problem.
2 Update the graphics card driver
Drivers for outdated video cards can result in fatal exceptions. WoW error number 132. The type of graphic card determines how the graphic drivers are updated. That being said, any graphic card driver can be used with this general process.
- To right-click Windows from the bottom on the left, if you’re using Windows 10. Select the Icon for Device Manager.
- After selecting “Display Adapters” from the expand menu, right-click on your driver.
- Select “Search Automatically for Drivers” after selecting “Update driver.”
- After restarting your computer, see if the error has vanished.
Use the “Outbyte Driver Updater” plugin as an alternative. It is a verified, trustworthy, and tested third-party plugin. It may be able to resolve WoW problem 132 and easily updates your drivers.
3 Turn off the game DVR so that no clips are recorded.
Many gamers have found that this process resolves WoW error 132. Turn off Game DVR’s background recording simply. This might perform the sorcery of getting back into your WoW game!
To stop Game DVR, take these actions:
- Navigate to Windows Settings (for fast access, click the Windows logo and I simultaneously).
- In the settings, select Gaming and then Captures.
The option to “Record in the background while I’m playing a game” can be toggled off. - This is compatible with Windows 10.
- In the event that you are running Windows 11, follow these steps:
- Simultaneously press the Windows icon and G.
- Navigate to Settings and select Capturing under the Game Bar Section.
- Uncheck the box that says, “Record in the Background while I’m playing a game.”
- Verify if the mistake has vanished.
4 Turn on DirectX Legacy Mode.
Enabling DirectX Legacy Mode is advised by WoW creator Blizzard to resolve WoW issue 132.
The following actions are taken to accomplish this:
- open the Window Launcher for Battle.net
- To open the menu, click the Blizzard logo. Select Settings.
- After selecting Game Settings, select World of Warcraft.
- To activate the text box, select Additional command line arguments.
- Enter -d3d11legacy.
- For WoW, click Done to configure a command line option.
- Restart the Blizzard program.
- Check if WoW error 132 goes away by restarting the game.
5 Applying the Most Recent Game Patch
Game makers regularly release new game patches. They address problems with video games and include updated content. Keep yourself informed by visiting the game website frequently to see what’s new.
You may get the wow error 132 solution you’ve been searching for by installing the most recent game versions.
6 Verify That DirectX 11 Is Used for the Game
Now that you’ve installed the most recent game patch, it’s time to use DirectX 11.
After applying the most recent game patch, there can be problems. When a game is running on DirectX 12, many players experience problems. WoW error 132 is occasionally the result.
Most players were able to fix the bug by switching to DirectX 12. The switch’s instructions are as follows:
- Go to the folder where World of Warcraft is stored.
- Using Notepad, locate and open “Config.wtf” in the retail folder.
- When you open the code, the “SETgxApi” setting is shown. Replace “D3D12” with “D3D11.”
- Save the modifications. Verify if the wow error 132 has vanished.
7 Rename the WTF, WoW’s Cache, and Interface Folders
WoW problem 132 can be fixed by restarting the user interface. Renaming the Interface, WoW’s Cache, and WTF folders will accomplish this.
This is how it works:
- Launch the World of Warcraft client by running the Battle.net software.
- Navigate to the World of Warcraft game and click on the gear symbol. The Play button has it to the right.
- Click “Show in Explorer” to open the World of Warcraft installation folder when the menu appears.
- _classic_ or _retail_ subfolders should be opened. To play WoW on the current version, select _retail_ Classic. To play WoW on the Classic version, select _retail_ Classic.
- Subsequently, perform a right-click on the Interface subdirectory, select Rename, and enter “InterfaceOld” in the field.
- For WTF AND Classic folders, use the previous procedure.
- Give the folders new names: ClassicOld and WTFOld, respectively.
- For WoW to launch, go back to Battle.net. This recreates the renamed directories and restarts the World of Warcraft user interface.
- Due to the renaming, the beginning procedure can now be slower than usual, however wow error 132 is fixed.
8 Taking out the WoW Cache Folder
The solution to wow error 132 is to remove the cache folder from WoW. To remove, take these steps:
- Go to WoW’s directory and open the classic or retail subdirectory.
- Select Delete by doing a right-click on the Interface and Cache subfolders.
Verify if wow error 132 has been resolved.
Final Words
Resolving WoW error 132 after the first few don’t work can be taxing. Before quitting up, you must try every technique to see whether one of them works. Try installing the game again after seeing if anything works. For other options, get in touch with Blizzard support if that still doesn’t work.