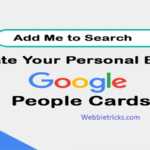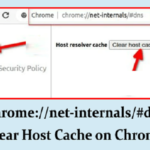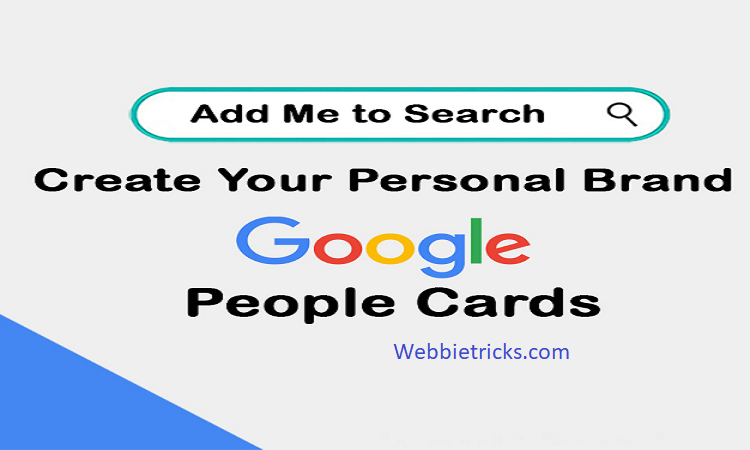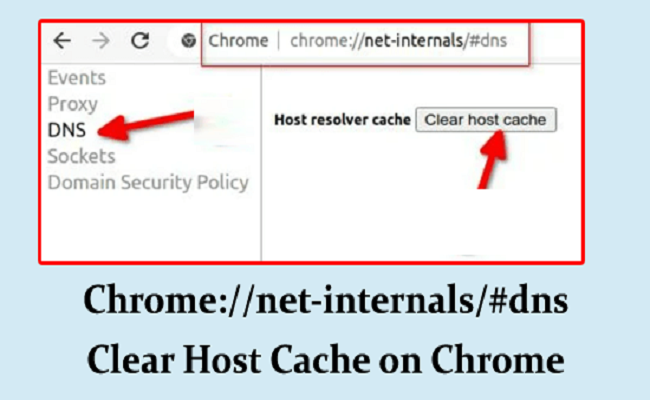If you recently bought a new PC game on Steam, you’re probably eager to start playing it after downloading and installing it. However, there are instances when Steam may just not be downloading content quickly enough. There’s a chance that this is a server issue with Steam, but it might also be a straightforward issue on your end that’s delaying the download. There are a few things you may do, and we can assist you with some easy fixes to speed up your Steam game downloads.
1. Verify whether there is a server problem.
If you’re experiencing slow Steam game downloads, you should probably check if there’s a problem with Steam’s servers. To check if Steam is having issues, just go to Steam Status. Remember that Steam may not always be able to download at your fastest broadband speed, even when everything is operating according to plan. This is because Steam’s servers may not always be able to handle such high speeds, especially if your connection is exceptionally fast.
2. Verify the download settings on Steam.
Checking Steam’s download settings is another sensible step to take if you’re experiencing problems with download speeds. You may speed up your download and lessen your suffering by making a few fast adjustments to these basic settings that may be preventing you from getting the most out of it.
Take these actions to accomplish this:
- Launch Steam.
- On the upper left, select the Steam menu.
- In the left pane, select Downloads.
- If you see “Limited download speed,” make sure you uncheck it.
- Additionally, if you want unrestricted downloads all day, uncheck Schedule auto-updates.
If you do not use Steam Remote Play, you may also select “Allow downloads during gameplay” and leave “Throttle downloads while streaming” unchecked. You could increase the pace of your Steam downloads by using these parameters.
3. Switch download servers
You can also see that Steam has automatically chosen your download area under the same menu where you find the download settings. Although Steam is a cloud-based service, it might not be the best one as it will choose your download location automatically. You could try a few of the others to see if that speeds up your download.
- Navigate to the Steam Downloads settings.
- Click the drop-down menu next to Download Region.
- Locate and pick a download region that is close by.
- Try a few different local ones if there are a lot to see if they can help with your slow download speed.
4. Empty the download cache on Steam.
A built-in cache in Steam facilitates downloading. It could be worthwhile to try clearing this cache if your Steam downloads are sluggish, even if this tool occasionally can aid with the download process. Try these steps to empty your Steam cache:
- Launch Steam, then use the Steam menu to go to Settings.
- Select “Downloads” by clicking.
- Click the Clear Cache button next to Clear Download Cache.
- There will be a pop-up that you must accept.
- You’ll have to log back in to Steam after being logged out.
5. Shut down other apps.
It’s possible that something else is restricting your download speed in addition to Steam. This could apply to apps on your gaming PC as well as other devices connected to your network. We advise launching Task Manager to verify this.
To view the apps that are now executing, open Task Manager by pressing the keyboard shortcut Ctrl + Shift + Esc.
You’ll see a network-designated column in Task Manager. To filter results by the apps consuming the greatest bandwidth, click the “Network” button at the top of this column.
After that, anything else consuming a lot of network traffic and not needed can be closed.
Your Steam download speeds may increase if you close other game apps, such as the Origin, Ubisoft Connect, and Epic Games launcher, as this will prevent them from simultaneously downloading in the background.
To end them, find the programs that are consuming network bandwidth by clicking the upward arrow next to the clock in your taskbar. Then, right-click on the app to end it.
6. Turn off your VPN
If the solutions on this list aren’t improving your slow Steam download speeds and you own a VPN, you might want to consider temporarily turning off your VPN to see if that makes a difference in how successfully your games download. In order to support more users and more data traffic through their servers, VPNs frequently impose download speed limits. This possible bottleneck may be removed and your download speed may rise if you disable your VPN.
Another issue that may be slowing down your download speed is the incorrect download area being automatically chosen if you have a VPN service active while downloading games. For this reason, you should consider turning off your VPN.
7. Resolve Windows network problems
It’s a good idea to rule out any potential Windows network issues as well, since there can be problems with your network or internet connection on Windows in addition to Steam. The instructions listed here are for Windows 11, but they should work similarly for Windows 10.
You can stop Windows updates by selecting Pause Updates under Start -> Settings -> Windows Updates.
Go to Start -> options -> Network & Internet -> Advanced network options -> Data consumption -> to remove data limits. Set the Data limit to 0 after entering the limit.
Go to Start -> Command Prompt -> right-click and choose Run as Administrator. In the terminal that appears, run ipconfig /renew and press Enter to get a new IP address and DHCP configuration information.
Go to Start -> Settings -> Network & Internet -> Advanced network settings, then select Network reset to return your network adapter or adapters to their factory settings.