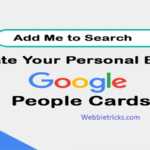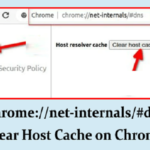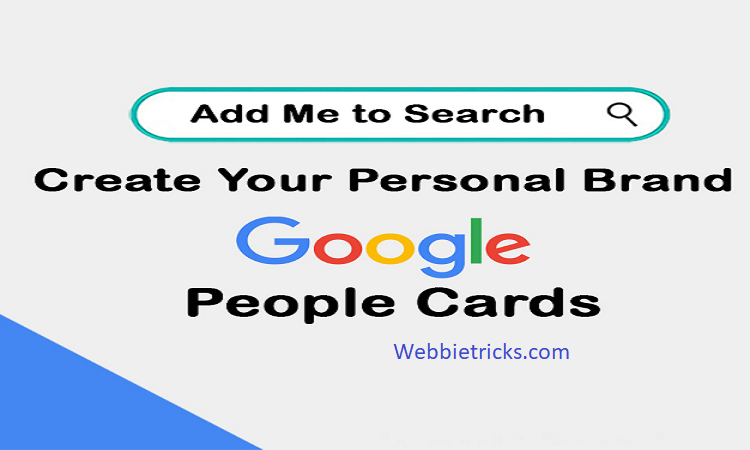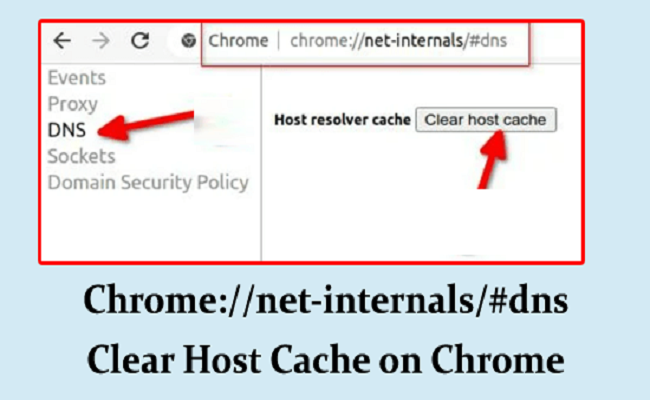About MBR and GPT
When initializing a new disk on a Windows computer, a prompt appears indicating that the disk must be initialized before the Logical Disk Manager can access it. Essentially, this means we need to choose between initializing the new hard drive as either MBR or GPT before utilizing it for data storage.
What are they? MBR (Master Boot Record) and GPT (GUID Partition Table) serve as distinct partition styles for hard disks. MBR, an older hard disk style, is used for partition management, while GPT represents the latest standard in disk partition management. The primary differences between the two lie in aspects such as disk size and partition number limitations.
Partition limits:
MBR allows up to 4 primary partitions; exceeding this requires designating the 4th as an extended partition for additional logical partitions. GPT supports up to 128 primary partitions.
Data storage comparison:
MBR stores partition and boot data in one location, risking complete disk unusability if corrupted. GPT, however, stores multiple data copies across the disk, enhancing robustness and facilitating recovery.

Generally,
- BIOS + GPT: BIOS is capable of utilizing a GPT partition table hard disk as a data disk, but the system must be 64-bit.
- UEFI + MBR: You have the option to configure UEFI to Legacy mode, supporting traditional MBR boot. However, this is not applicable in Windows 11.
Before converting MBR to GPT, it is better to confirm the current disk type. Just go to Disk Management, right-click the target disk and choose Properties, and then visit the Volumes tab to view the partition style under disk information.

Once you decide to convert MBR to GPT, it is better to use a MBR to GPT converter ensure a smooth process. Now, move on to the next part and learn to convert MBR to GPT without data loss.
How to convert MBR to GPT without data loss?
Everyone knows that the basic tools in Windows, like Command Prompt and Disk Management, can only switch a disk from MBR to GPT by wiping out all its partitions. Unfortunately, this means losing all your data. Plus, these tools can’t convert the main system disk because you can’t delete its partitions within Windows.
Is there a simpler way to convert your data or boot disks from MBR to GPT without losing anything? Absolutely! If you wish to convert MBR to GPT without deleting volumes and risking data loss, you can use a MBR2GPT tool like AOMEI Partition Assistant. It makes the conversion from MBR to GPT easy for both the system and data disks in Windows, as long as your operating system can boot up.
The best part is you don’t have to delete any partitions beforehand, so your data stays safe. And this tool works with all Windows versions – Windows 10, Windows 7, Windows 8/XP/Vista, and even the newest Windows 11.
Now, you can proceed by following the guide below to learn how to convert windows 10 mbr to gpt.
Step 1. Install and launch AOMEI Partition Assistant. Right-click on the hard drive you want to convert to GPT and select “Convert to GPT”.

Step 2. Then a prompt will ask you “Are you sure to convert the selected disk from MBR to GPT disk?” Confirm the operation by clicking “OK”.
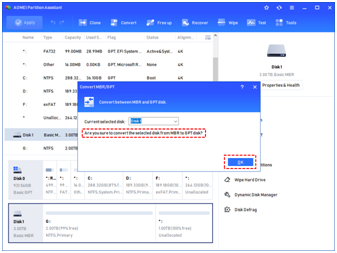
Step 3. Return to the main interface and click “Apply” to proceed.

Wait for the process to complete. Then you will successfully convert MBR to GPT without data loss. Ultimately, it’s essential to switch the BIOS to UEFI, as the GPT system disk requires booting in UEFI boot mode.
To alter the boot mode, restart your PC and press a specific key (such as DEL or F2) to access the settings menu. Navigate to the Boot tab, where you’ll find the Legacy/UEFI boot mode configuration. Disable Legacy and enable UEFI.
Note: If you want to convert between GPT and MBR without the operating system, or vice versa, you can generate a bootable media. Boot your computer from this media to access Windows PE mode and complete the conversion.